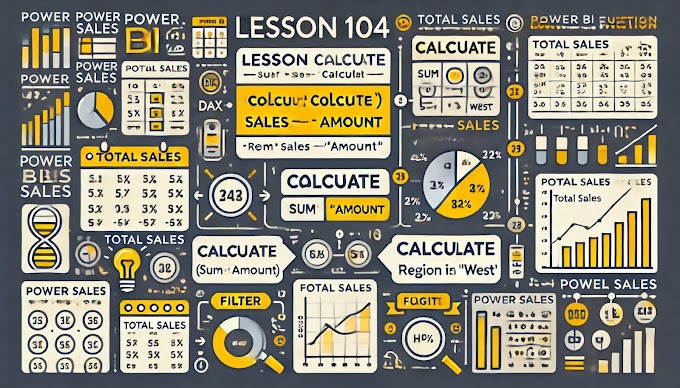Welcome Back to virvijay.com
Want to turn your Power BI report into an interactive app-like experience? The Bookmark Navigator in Power BI lets you create guided dashboards that help users explore your report in a clean, click-based way — no complex navigation or training needed.
🧠 What is a Bookmark in Power BI?
A Bookmark captures the state of a report page — including filters, slicers, visuals, and spotlighting. When combined with a Bookmark Navigator, it allows users to navigate between views or sections like chapters in a book.
🛠️ How to Create a Bookmark Navigator in Power BI
Step 1: Create Bookmarks
- Go to View > Bookmarks Pane
- Set your desired report state
- Click Add and rename the bookmark
📌 Tip: You can save multiple states like:
- Overview
- Sales Performance
- Region-wise Analysis
Step 2: Insert Bookmark Navigator
- Go to Insert > Buttons > Navigator > Bookmark Navigator
Power BI automatically detects all bookmarks and creates a sleek navigation panel.
🎨 Customize the Bookmark Navigator
- Use horizontal or vertical layouts
- Customize font, fill color, hover effect
- Choose between selected and unselected states
📌 Pro Tip: Place the navigator at the top or side of your page like a menu bar.
🧭 Common Use Cases
- ✅ Build multi-page dashboards with easy tab-switching
- ✅ Create interactive tutorials or walkthroughs
- ✅ Switch between chart views: Bar, Line, Map
- ✅ Show filtered views by department or KPI group
💡 Tips for Effective Storytelling
- Keep bookmark names intuitive
- Combine with Selection Pane to show/hide visuals
- Use Groups to organize bookmarks
- Combine with Page Navigation buttons for app-like flow
🚀 Real-World Example
Imagine a dashboard with:
- Overview
- Detailed Sales View
- Profitability Analysis
- Forecast
Using bookmark navigators, users can explore these views smoothly — without feeling lost or clicking through multiple filters.
📧 Need help setting up Power BI storytelling dashboards? Write to us at support@virvijay.com
✅ Coming Up Next:
Power BI Drillthrough Pages: Show Detailed Data on Demand
We'll explore how drillthrough pages give users the power to deep dive into specific records directly from summary views.
-------------------------------------------------------------------------------------------------------------------------
#Learn how to use Power BI Bookmark Navigator for storytelling dashboards. Create guided report navigation with bookmarks and interactive UI for better UX,Power BI bookmark navigator tutorial, create storytelling dashboards, interactive Power BI bookmarks, guided Power BI navigation, support@virvijay.com, UX Power BI design