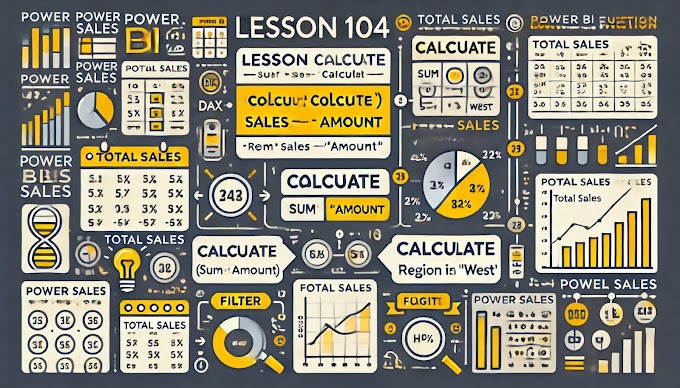Welcome Back to virvijay.com
Power BI Parameters let you create dynamic, user-driven reports by letting end-users filter and customize dashboards with just a few clicks. Whether you want to show data based on regions, product lines, or time ranges, Parameters make it smooth, scalable, and interactive.
🔍 What Are Parameters in Power BI?
Parameters are essentially input values that you define in Power BI. They can be used to:
- Filter data in Power Query
- Set slicers dynamically
- Control DAX calculations
- Modify visuals based on user input
Unlike slicers or filters that are UI-driven, Parameters work more deeply at the model or query level — giving you advanced control over your report logic.
🛠️ How to Create Parameters in Power BI
Step 1: Create a Parameter
- Go to Power Query Editor
- Click Manage Parameters → New Parameter
- Set:
- Name: e.g., RegionSelector
- Type: Text, Decimal, or List
- Default value: Optional
Step 2: Use It in Query Filtering
In Power Query, apply a filter on your data table where Region = RegionSelector. This will dynamically limit your dataset based on the selected region.
Step 3: Use Parameter in Report View
To allow user interaction:
- You can bind the parameter to a slicer by creating a table with your parameter values.
- Use SELECTEDVALUE() or SWITCH logic in DAX to display data accordingly.
💡 Real-Life Use Cases of Parameters
- Sales Reports by Region: Show only sales from a specific area using a parameter-based filter.
- Time Range Analysis: Let users set custom date ranges instead of fixed slicers.
- Scenario Planning: Combine with What-If Analysis for multi-layered dynamic dashboards.
⚙️ Best Practices
- Use parameters for filtering at data load time (Power Query) to reduce dataset size and improve performance.
- Always validate the selected parameter values to avoid errors in visuals or measures.
- Document parameter usage clearly for end-users and stakeholders.
🔚 Conclusion
Power BI Parameters give you superpowers to make your reports truly user-centric and flexible. From region filters to scenario modeling — parameters are an underrated hero in report development.
🔜 Next Blog Preview:
“Power BI Bookmarks and Selections: Create Interactive Storytelling Dashboards” –
Learn how to build toggle buttons, guided narratives, and page navigation like a pro!
#Learn Power BI Parameters to create dynamic, filterable reports with ease. Ideal for region, time, or custom scenario-driven dashboardsPower BI Parameters, dynamic filtering, Power Query, DAX filters, advanced reporting, user-controlled filters, parameter-based dashboards, interactive Power BI reports