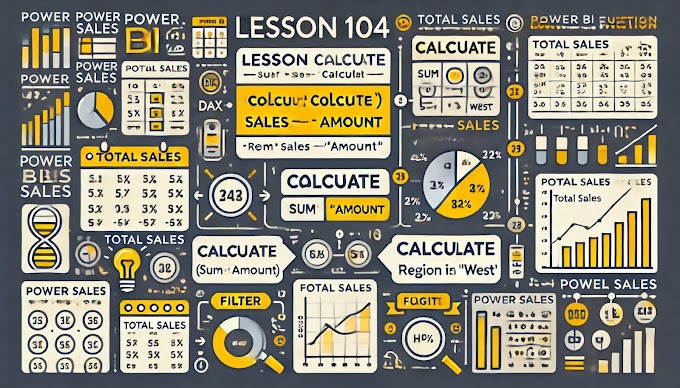Welcome Back to virvijay.com
In real-world data analysis, decision-makers often want to simulate different business scenarios and compare outcomes. Power BI’s What-If Parameters offer a powerful and interactive way to do this. In this blog, you’ll learn how to create and use What-If Parameters in your reports to enable scenario-based analysis.
What Are What-If Parameters in Power BI?
What-If Parameters in Power BI allow you to create dynamic user inputs (like sliders or dropdowns) that feed into your DAX formulas. These are perfect for simulating changes in pricing, growth rates, discounts, and any numeric variable.
Why Use What-If Parameters?
- 💡 Perform scenario modeling (e.g., what if sales grow by 10%?)
- 💰 Forecast impact of cost increases or budget changes
- 📊 Add interactivity and engagement for report viewers
- 🔍 Help decision-makers visualize “best-case” and “worst-case” outcomes
Step-by-Step: How to Create What-If Parameters
1. Open Power BI Desktop
- Go to the Modeling tab and click New Parameter.
2. Define Your Parameter
- Name: e.g., Growth Rate
- Data type: Decimal Number or Whole Number
- Minimum: 0
- Maximum: 20
- Increment: 1
- Default: 5
Power BI will create:
- A slicer to adjust values dynamically
- A calculated table
- A measure to use in DAX formulas
3. Create a Measure Using the Parameter
Example:
DAX
New Revenue = SUM('Sales'[Revenue]) * (1 + 'Growth Rate'[Growth Rate Value])
4. Add to Report
Use the slicer and connect your visualizations with the new measure to observe changes based on user input.
Pro Tips
- 🔄 Use multiple What-If Parameters to simulate complex business environments.
- 📉 Combine with charts for visual impact.
- 🧠 Test performance for large datasets, especially if many users interact with slicers.
Real-Life Use Case
If you're running a retail business and want to see the impact of applying a 5%–15% discount, a What-If Parameter lets you simulate various discount levels and view projected profits instantly.
Final Thoughts
What-If Parameters bring life to your Power BI reports by giving users control over variables. Instead of static dashboards, you’re building interactive tools that empower decision-making.
👇 Coming Up Next:
Power BI Drillthrough and Drilldown: Guide Users with Seamless Navigation
We’ll explore how to guide users deeper into data with just one click!
📧 Have questions? Reach out: support@virvijay.com
#Learn to use What-If Parameters in Power BI to simulate business scenarios, drive interactivity, and create insightful dynamic reports,Power BI What-If Parameters, dynamic scenarios, DAX for business simulation, Power BI advanced features, interactive reports, scenario-based modeling, user-driven analysis