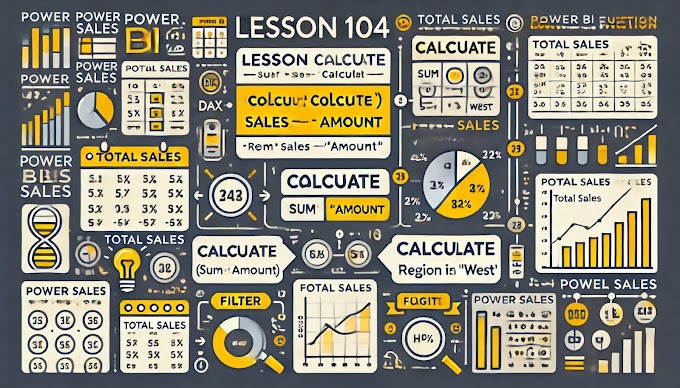Welcome Back to Virvijay.com
Power BI Row-Level Security (RLS) helps you control what data users can see in your reports—without creating multiple versions. If you’re sharing dashboards with teams, clients, or executives, RLS makes sure everyone only sees what they’re supposed to.
Whether you're working in HR, Finance, Sales, or any department that deals with sensitive data—RLS is a must-know feature.
🔍 What is Row-Level Security (RLS) in Power BI?
RLS allows you to filter data at the row level, so that users only access data relevant to them. Instead of showing everyone the entire dataset, Power BI applies filters based on the user's role.
Example:
A regional manager should only see sales data for their own region—not nationwide sales.
🛠️ How to Set Up RLS (Step-by-Step)
1. Create Roles in Power BI Desktop
- Go to the Modeling tab > Click Manage Roles
- Choose the table to apply filters on
- Write a DAX expression like:
DAX
[Region] = "North"
2. Test the Role
- Click View as Roles in Power BI Desktop
- Select the role and preview what the user will see
3. Publish to Power BI Service
- After publishing the report, go to the Workspace > Dataset > Security
- Assign users or security groups to the created roles
👨💼 Dynamic RLS Using USERNAME()
If you have many users and can’t create individual roles, use this trick:
DAX
[Email] = USERNAME()
In your dataset, create a table mapping users’ emails to their allowed data. This way, Power BI will dynamically restrict data based on who’s logged in.
✅ Best Practices for Implementing RLS
1. Keep a Mapping Table
- Create a user access table that links email IDs to departments, regions, etc.
2. Use USERNAME() or USERPRINCIPALNAME()
- These functions retrieve the logged-in user's email dynamically.
3. Test Roles Before Publishing
- Always preview how each role behaves before publishing.
4. Avoid Complex DAX in Roles
- Try to keep filters simple and optimize performance.
5. Combine with Workspace Access
- RLS is not a replacement for workspace permissions. Use both together.
⚠️ Limitations of RLS
- RLS is not enforced in Power BI Desktop Preview mode—only in the Service.
- RLS doesn’t apply to data exported to Excel unless export restrictions are set.
💬 Final Thoughts
Row-Level Security is essential for:
- Compliance with data privacy rules
- Maintaining user trust
- Avoiding report duplication
Set it once, and Power BI does the heavy lifting for every report view.
If you need help implementing RLS in your business dashboards, drop us a line at support@virvijay.com.
📘 Coming Up Next Blog:
Power BI Dashboard Design Principles for Better UX
Learn how to design clean, interactive, and user-friendly dashboards that tell better stories with your data.
-------------------------------------------------------------------------------------------------------------------------
#Secure your Power BI reports with Row-Level Security (RLS). Learn best practices to control user access and protect sensitive data across teams and departments,Power BI RLS tutorial, Row-Level Security in Power BI, secure Power BI dashboards, Power BI role-based access, USERNAME DAX, dynamic RLS, virvijay.com, support@virvijay.com

%20Best%20Practices%20%E2%80%93%20Secure%20Your%20Reports%20Like%20a%20Pro'%20with%20virvijay.com.%20The%20des.jpg)